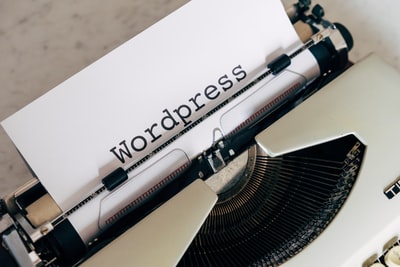WordPressって難しい…
以前挫折した無知な私がブログを開設できた!
初心者にやさしく有益なサイトに感謝。
おかげさまでスムーズに開設・設定・作成できたので、私のように困っている皆さまへご紹介します。
ぜひご参考になさってみてください。
その中で選んだのが【ConoHa WING】

【ConoHa WING】は、初めてでも分かりやすく使いやすい
設定もカンタンで、独自ドメイン2つ永久無料
おすすめです!

WordPressの開設
ヒトデブログさま
YouTube動画をみながら、ただ同じようにその通りにやるだけでできちゃいます。
分かりやすすぎて感動です。
テーマCocoonの設定
さとやんブログさま
こちらもYouTube動画にそって、一緒に進められて必要なことがわかりました。
ヒトデブログさま
最低限のデザインがすぐに作れます。
プライバシーポリシー/お問い合わせ/サイトマップの作成
宗像ウェブさま
コピペOKなプライバシーポリシーの雛形と手順を使わせていただきました。
お問い合わせフォームも同様に、簡単にできました。
mixhost サーバーコラム さま
サイトマップの作成はこちらだけで解決です。
Google アドセンス
Site Kit の設定方法
こちらが必要でした。
エラー表示対応
Cocoon設定→アクセス解析・認証ページ→ヘッド用コードに、コピーしたアドセンスコードを貼り付けようとしても「閲覧できません」という画面が出てしまい…
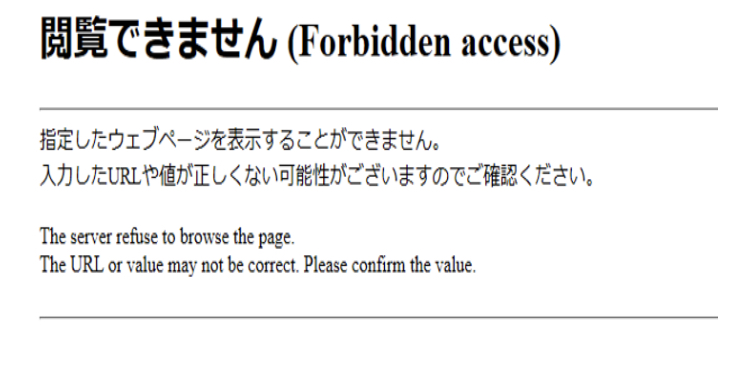
以下の手順で解決できました。
① サーバーの WAF 機能を無効にする
(サーバーConoHaの場合)
下記リンクより、WAF 機能を無効にします。
② アドセンスのコードを貼り付ける
アクセス解析のヘッド用コードにアドセンスのコードを貼り付けます。
無事に保存できたら↓
③ サーバーの WAF 機能を有効にする
セキュリティを高めるために WAF 機能を有効に戻します。
エラー対処記録
SiteGuardプラグインによるエラー対処法
ConoHaコントロールパネル
→サイト管理
→サイト設定
→.htaccess編集
→「RewriteRule ^wp-admin 404-siteguard [L]」
だけ削除
※「ログインしてない人がwp-adminへアクセスしたら404エラーにします」という意味のよう
EWWW Image Optimizerで画像が表示されない
【EWWW Image Optimizerプラグイン】
インストールして有効化
→メディア
→一括最適化
したら画像が表示されなくなったとき
<解決法>
設定
→EWWW Image Optimizer
→遅延読み込み「画像が表示領域に入った (または入ろうとしている) 時にだけ読み込まれるため、読み込み速度を改善します。」のチェックを外す
ヘルプ
WordPress.com
その都度検索①
Cocoon.com
その都度検索②
終わりに
実践あるのみ。
やりながらだんだんと慣れつつ、アップデートしていきます。
最後までご覧いただき、ありがとうございます。

ポチッと押して応援いただけると
大変うれしいです!