Microsoft Surface(サーフェス)の
✔ バッテリー寿命を最大限にのばしたい!
✔ バッテリーの持ちを良くしたい!
方へ
Surfaceにはリチウムイオンバッテリーが内臓されています。
>>>関連記事:【iPhone】バッテリーの持ちを良くする設定方法まとめ
リチウムイオンバッテリーは、小型でスピーディーに充電され安定した速度で完全に放電される、高いエネルギー密度を備えています。
Surfaceも、バッテリーの残量と寿命を最大限にするように設計されていますが
バッテリーの劣化や経年変化を早める可能性があるため、避けるべき条件も存在します。
そこで
バッテリーの残量や寿命を最大化するために、自分でできる設定などをまとめてみました!
最新の更新プログラムをインストールする
デバイス・プログラムを最新の状態にしておくことで、バッテリーの劣化を低減しSurfaceのパフォーマンスが最適に保たれます。
「スタート」▶「設定」▶「Windows Update」▶「更新プログラムのチェック」で確認を
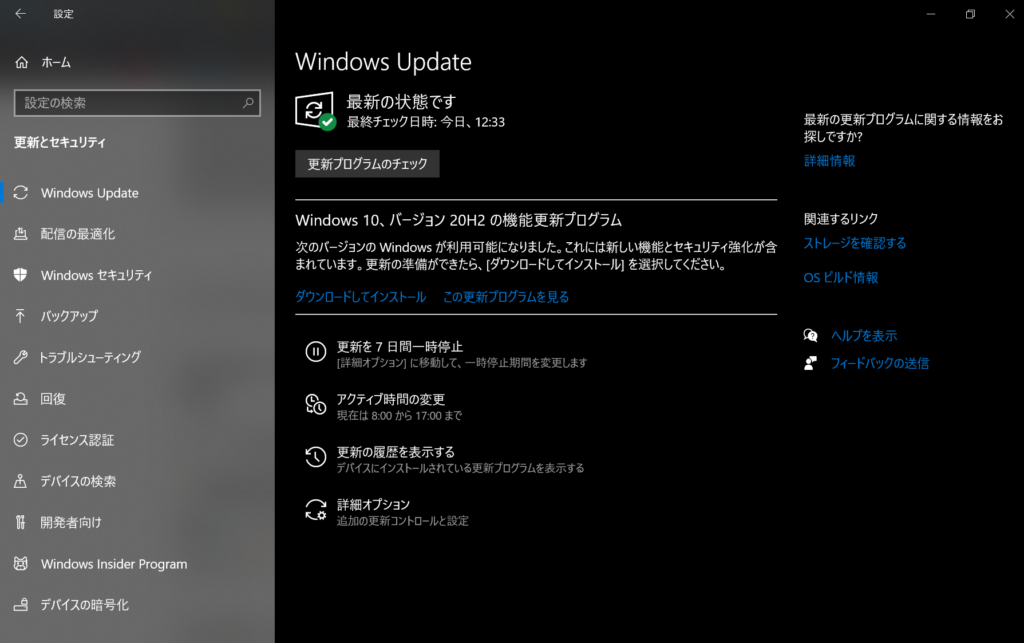
極端な温度を避ける
デバイスが高温で充電または操作されるとバッテリーの劣化が加速し、充電容量が完全に失われる原因となります。
Surfaceは 0°C ~ 35°Cで動作するように設計されています。
直射日光から遠ざけ、高温の車に放置しないことなどに注意
充電したままにしない
バッテリーを高充電状態にしておくと、容量がより早く低下します。
デバイスを AC電源に長時間接続したままにしないことで、この劣化の加速を防ぐことができます。
※ 完全に充電されるまで電源に接続するのは好ましい
※ つなぎっぱなしに注意
50%未満まで使ってから充電する
バッテリーは時間の経過や使用頻度に応じて劣化する消耗品
特定回数の充電/放電サイクルを繰り返すことにより、充電間隔が短くなりバッテリー容量が低下していきます。
頻繁に短く浅いサイクルではなく、バッテリーを50%未満まで使用してから再充電すること
これにより、劣化を最小限に抑えることができます。
また、デバイスを長期間保管する場合は、保管の前に充電レベルを50% まで下げ定期的にバッテリーをチェックし、低すぎるレベルまで低下していないことを確認しましょう。
電源モードを選択
Surfaceのバッテリー寿命やパフォーマンスに影響を与える電源モード
切り替えるには、Windows のタスクバーでバッテリーアイコンを選択
✔ 事務作業や映像を長時間みたいなど電力を節約するときには、左方向の低い設定「バッテリー節約機能」へ
✔ ゲームや音楽でヘッドセットを使用するなど高いバッテリーパフォーマンスが必要なときには、右方向高い設定「最も高いパフォーマンス」へ
スライダーを移動させます。
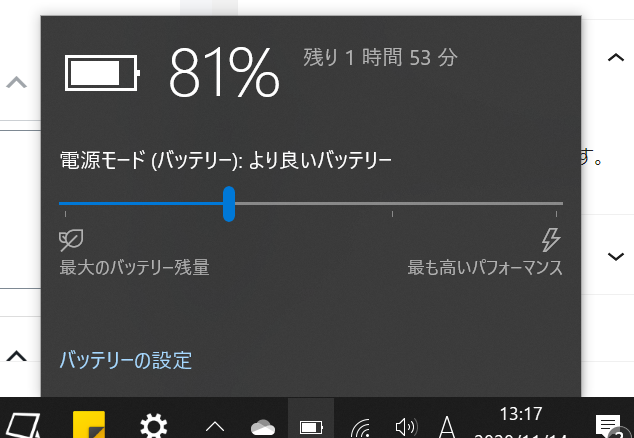
電源とスリープの設定
「スタート」▶「設定」▶「システム」▶「電源とスリープ」
【画面】
デバイスを使用していないときに画面の電源をオフにする前に待機する時間の長さを設定
【スリープ】
デバイスを使用していないときにスリープ状態に入る前に待機する時間の長さを設定
いずれも短い時間を選び、ディスプレイのアクティブ時間を少なくすると節約になります。
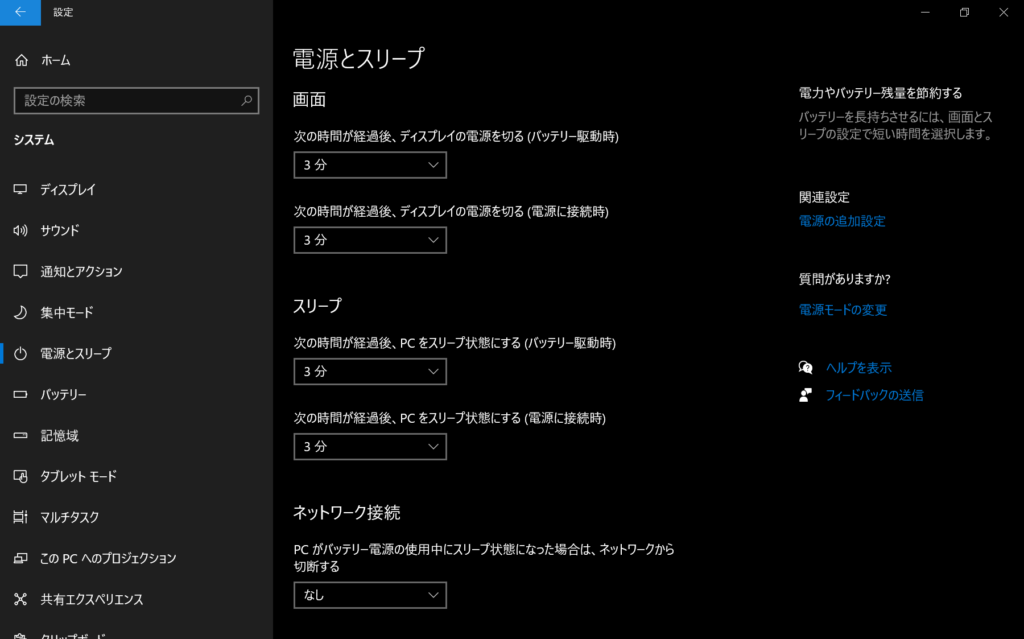
さらに、
「PC がバッテリー電源の使用中にスリープ状態になった場合は、ネットワークから切断する」を
【なし】→【常に切断する】か【Windowsで管理】に変更するのも節約のひとつ
バッテリー節約機能を利用する
バッテリー節約機能をオンにすると、自動メールと予定表の同期、ライブタイルの更新、アクティブに使用していないアプリなど、大量の電力を使用するものの一部が一時的に無効になります。
「スタート」▶「設定」▶「システム」▶「バッテリー節約機能」
「バッテリー残量が次の数値を下回ったときにバッテリー節約機能を自動的にオンにする」を設定
すると、その数値を下回るたびにバッテリー節約機能がはたらきます。
バッテリー節約機能を今すぐ作動し、デバイスの次回起動時まで継続する場合は「次回充電までのバッテリー節約機能の状態」をオンに
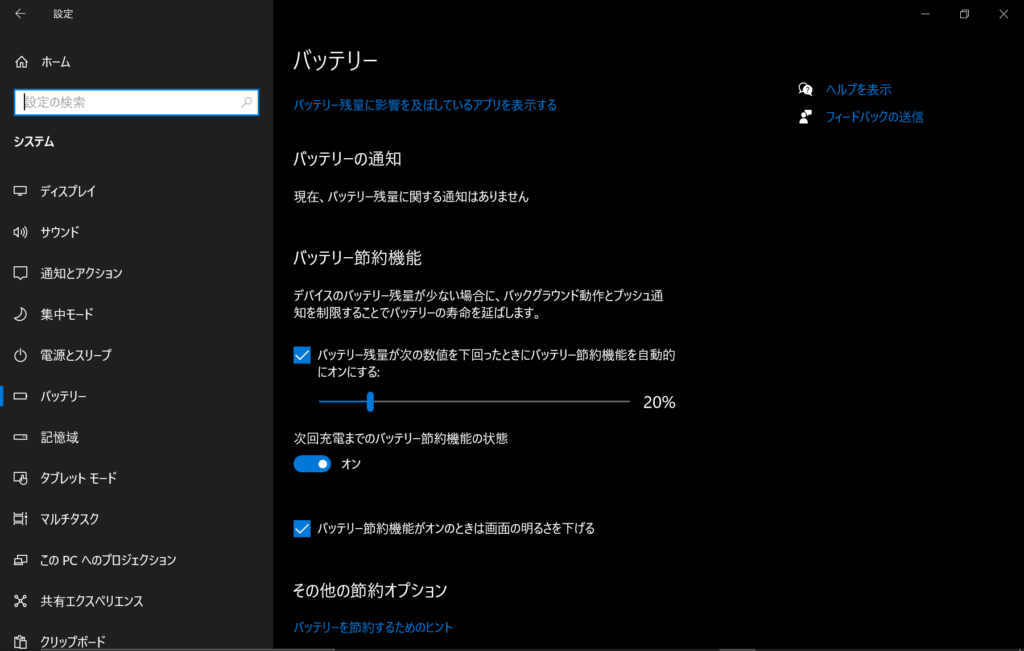
ディスプレイを暗くする
【F1】【F2】ボタンで明るさの調整ができます。
もしくは、
「スタート」▶「設定」▶「システム」▶「ディスプレイ」
【内臓ディスプレイの明るさを変更する】スライダーを動かします。
そして、
【照明が変化した場合に明るさを自動的に調整する】をオフに
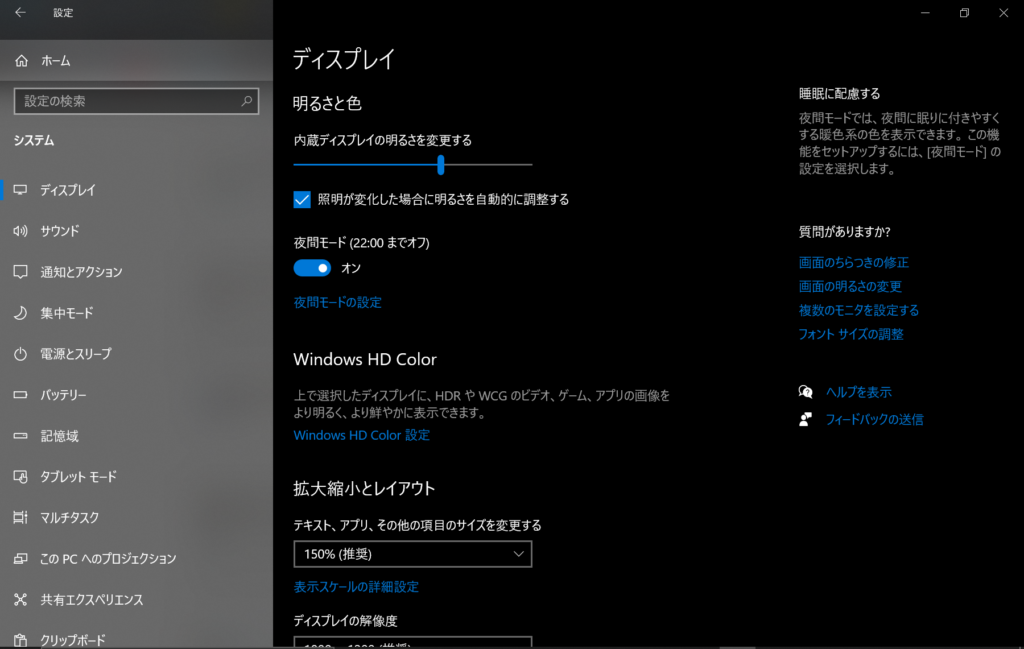
黒の背景にする
「スタート」▶「設定」▶「個人用設定」▶「背景」
暗い色や画像を選択します。
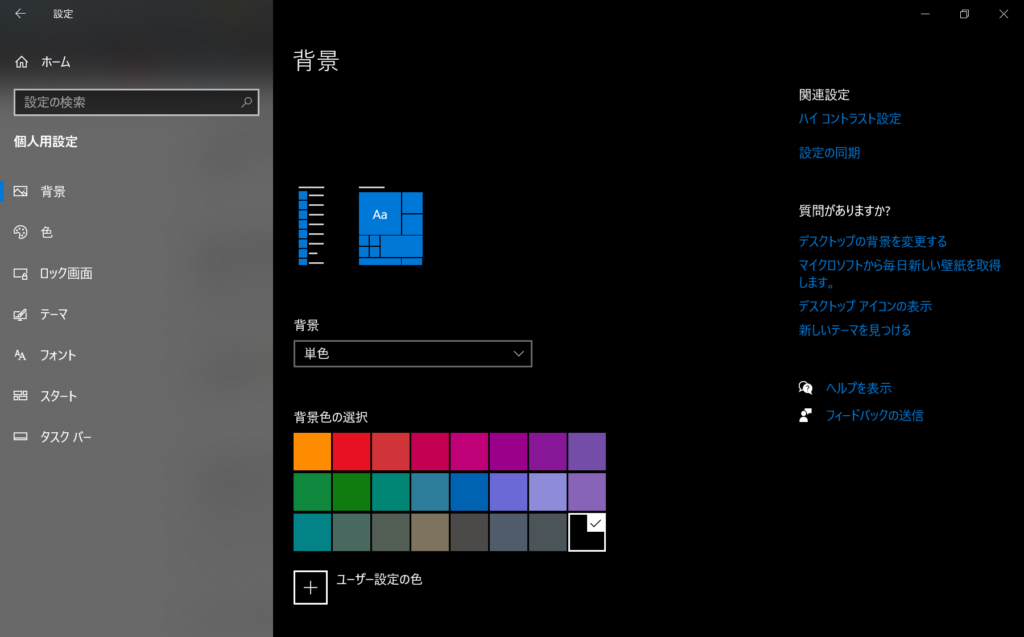
暗い色のテーマを使う
「スタート」▶「設定」▶「個人用設定」▶「テーマ」
濃い色のテーマを選択します。
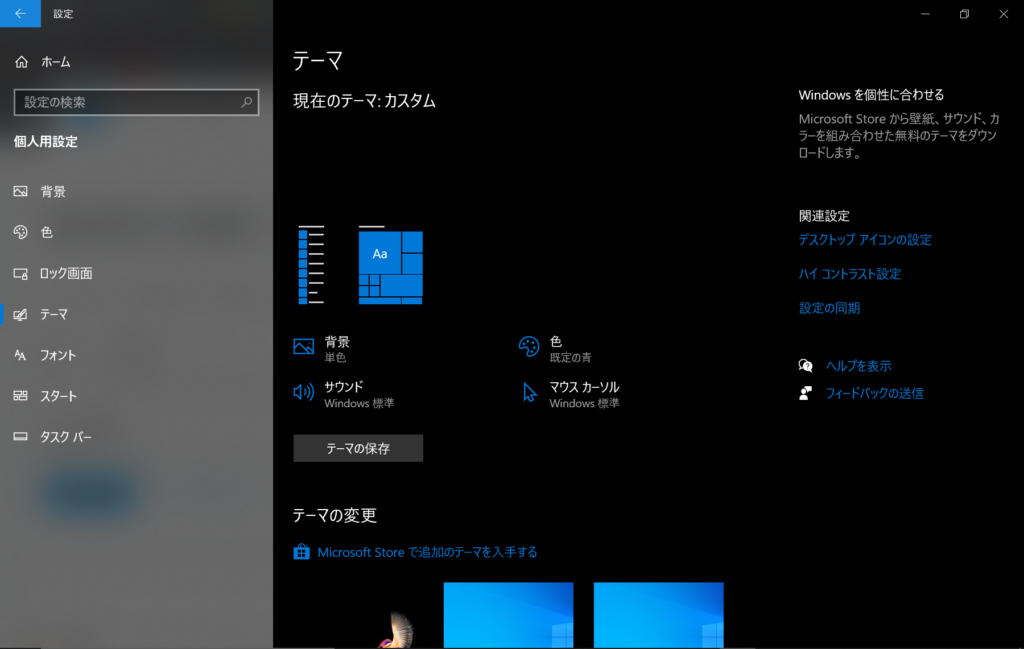
トラブルシューティングを実行する
「スタート」▶「設定」▶「更新とセキュリティ」▶「トラブルシューティング」
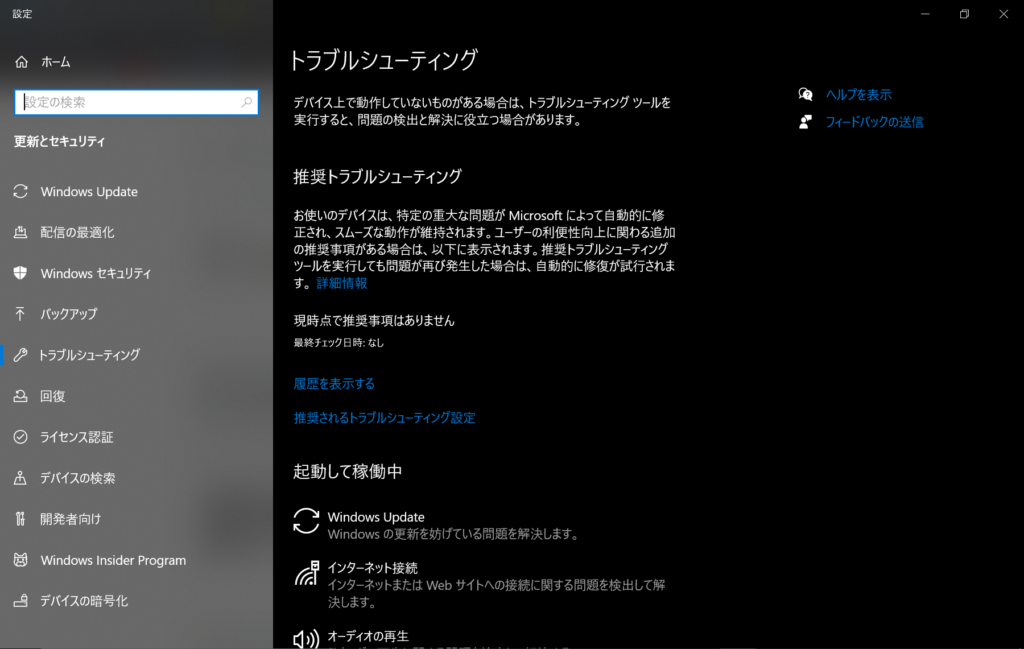
カバーを閉じる
カバーを閉じることで自動的にスリープ状態に移行できます。
この設定を行うには
「スタート」▶「設定」▶「システム」▶「電源とスリープ」▶「電源の追加設定」▶「カバーを閉じたときの動作の選択」
(「電源ボタンを押したとき」なども同様に設定できます。)
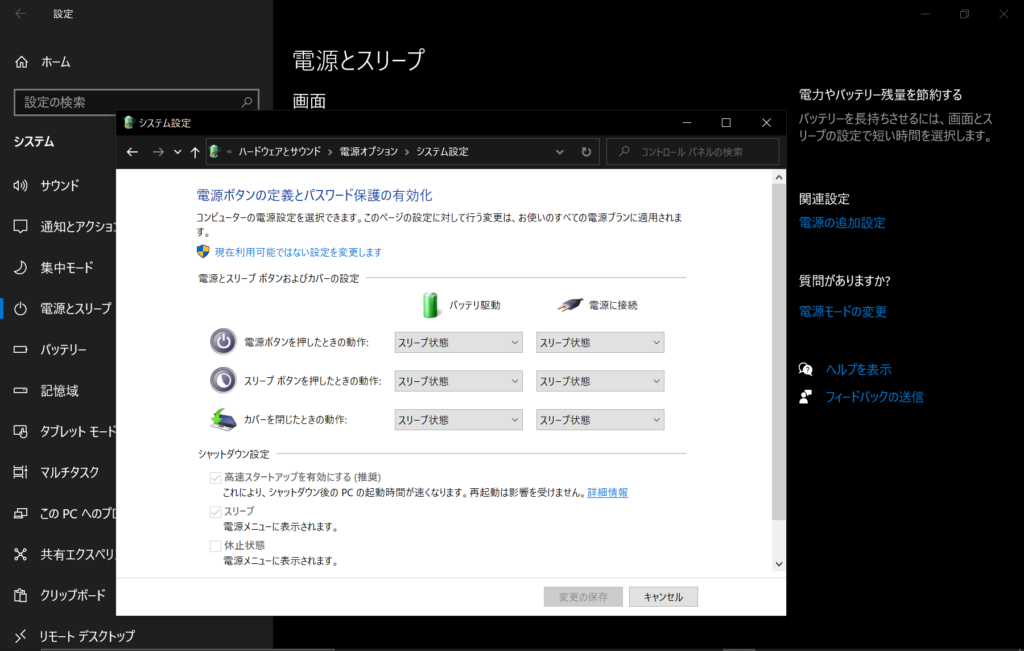
同期頻度を低くする
主にメール
「スタート」▶「設定」▶「アカウント」▶「メールとアカウント」
変更するアカウントを選び「管理」▶「メールボックスの同期の設定を変更」
【新しいコンテンツのダウンロード】の時間をより長い間隔にしたり手動にしたりします。
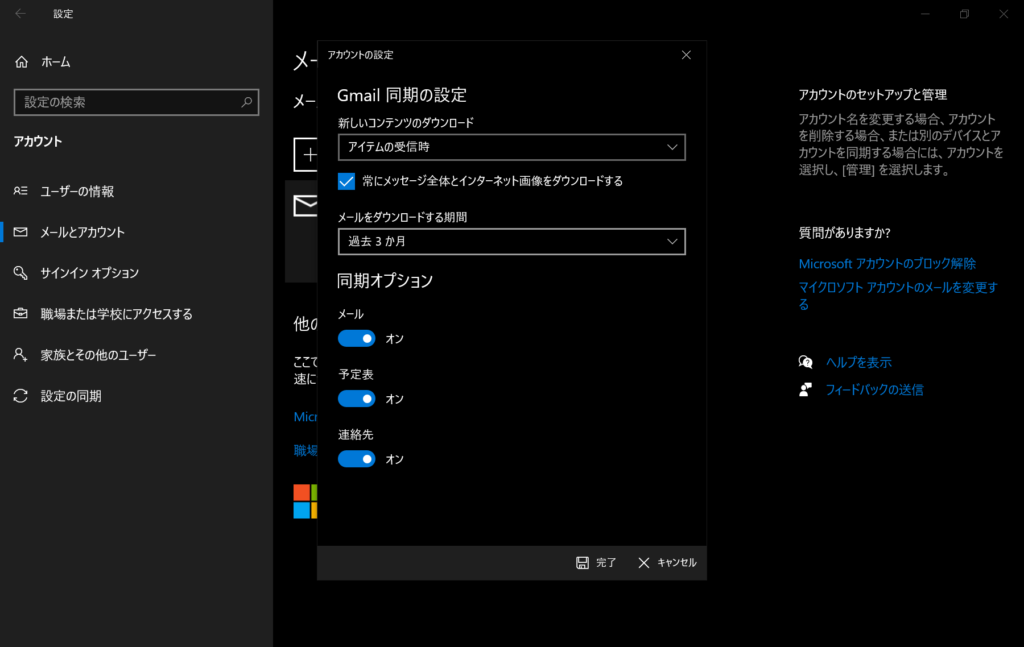
もし必要でなければ、【同期オプション】のメール・予定表・連絡先をそれぞれ個別にオフにできます。
再起動する
再起動することで、バッテリーの減りを速くする問題が解消されることがあります。
「スタート」▶「電源」▶「再起動」
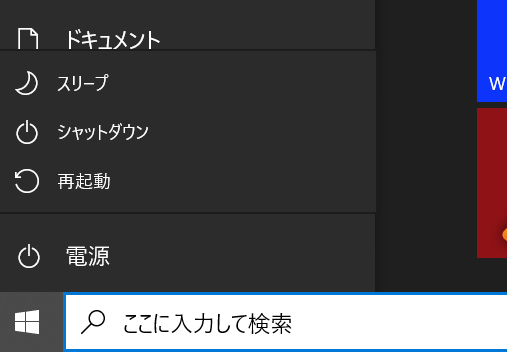
機内モードを活用する
インターネットや Bluetooth などのワイヤレス通信が必要でないときは、機内モードをオンにします。
「スタート」▶「設定」▶「ネットワークとインターネット」▶「機内モード」
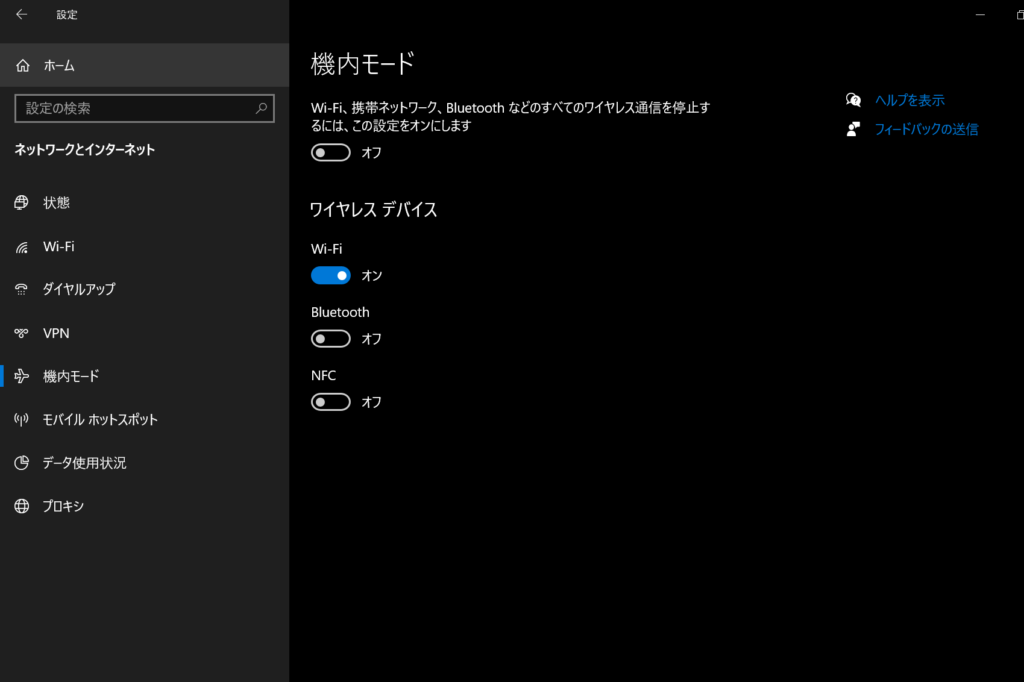
Wi-FiやBluetoothも個別にオン/オフが可能です。
Microsoft Edge を使用する
Windows 10 では、Microsoft Edge を使用して Web を閲覧すると、Chrome、Firefox、Opera を使用した場合に比べて、充電ごとにバッテリーが 36 ~ 53% 長持ちすることがテストで示されています。
Microsoft
ずっとChromeをつかっているのですが、Microsoft Edgeに切り替えようか・・・
画面レイアウトもシンプルにできるようです。
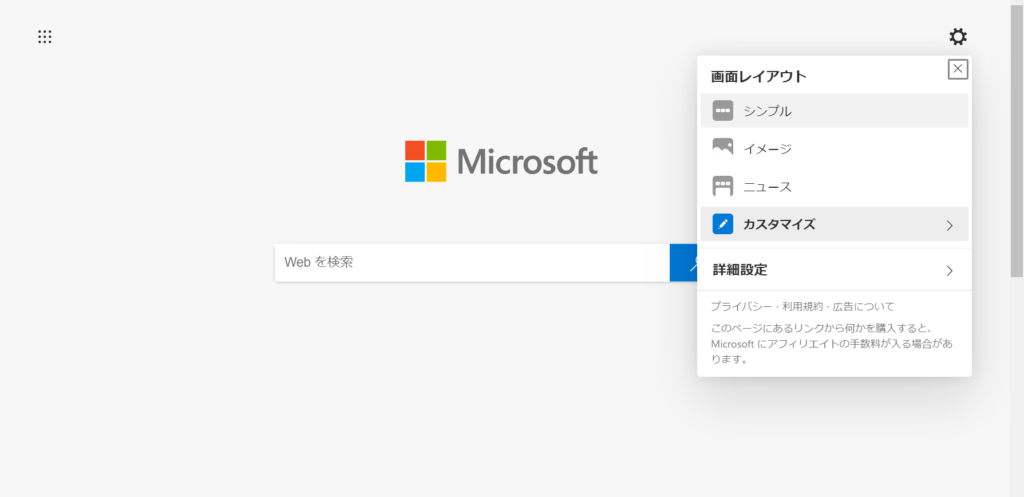
終わりに
バッテリーもより効率的に、大切に使えるといいですね!
最後までご覧いただき、ありがとうございます。

ポチッと押して応援いただけると
大変うれしいです!






